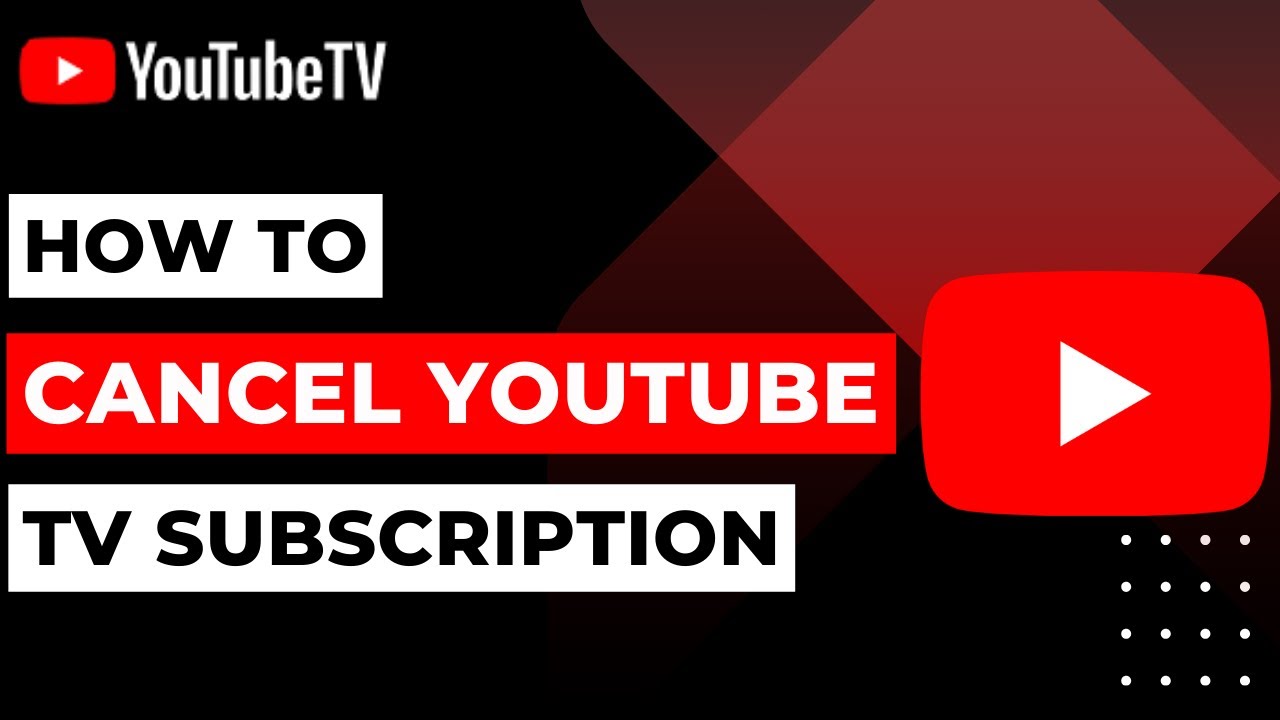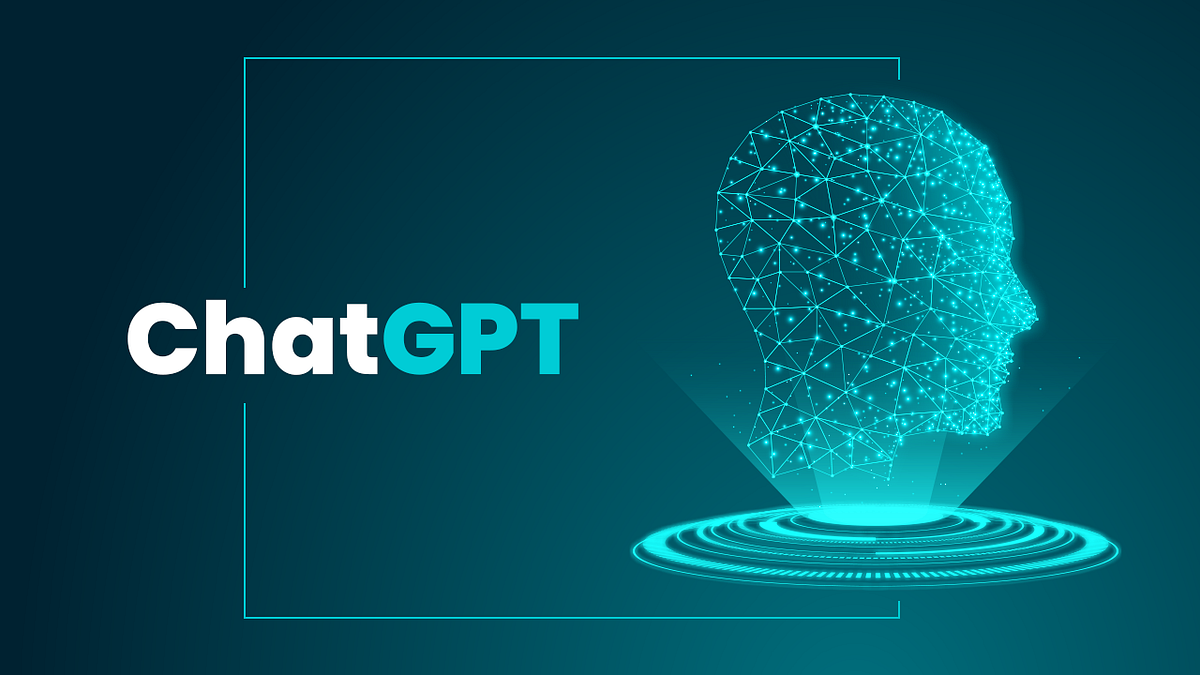A Detailed Guide for Linking Your iPad and Apple Pencil

Apple never fails to astonish with their state of the art mechanical contributions. While the market might be loaded up with numerous items, none can contrast with Macintosh’s imaginative manifestations – take their progressive Mac Pencil for instance – it totally changed how we cooperate with iPads while disentangling and moving inventiveness simultaneously! If you find yourself possessing one but are feeling confused as how best to integrate it with your trusted iPad device, fear not: our comprehensive, user-friendly guide has everything covered so all pieces fall perfectly into place. Follow along until everything falls perfectly into place – this guide has got everything covered so everything comes together seamlessly!
Understand Your Apple Pencil
Okay, so there are different types of Apple Pencils, and each does something special. Before connecting it to your iPad, know which one you have and check if it’s a good match. They work together, but they need to be a good team for the best performance. Remember to update your iPad software to get all the cool new features. And hey, try out different apps that work with the Apple Pencil – it makes the whole experience even more awesome!
Checking Compatibility
First, make sure your iPad is best buddies with the Apple Pencil. Newer iPads usually work, but check the official Apple website for the complete list. Also, keep your iPad’s software updated for a smooth connection. If you’re into third-party apps, check if they have any special needs for the Apple Pencil.
Charging Your Apple Pencil
Before connecting it to your iPad, Charge your Apple Pencil. Like any technical gadget, it needs energy of power to work. To charge your Apple Pencil before connecting it to your iPad:
- Take off the cap at the back.
- Put the Lightning connector into the Apple Pencil.
- Plug the other end of the cable into your iPad, or use the adapter for a regular USB port.
- Let it charge for at least 15 minutes. Now, it’s ready to pair with your iPad.
Pairing Apple Pencil with iPad
Now that your Apple Pencil is charged up let’s pair it with your iPad:
- Unlock your iPad and get to the home screen.
- Take off the cap from the back of the Apple Pencil.
- Stick the Lightning connector into your iPad.
- If a pop-up appears, hit ‘Pair.’
- No pop-up? No worries. Go to Settings > Bluetooth, find your Apple Pencil, and tap to pair manually.
Verifying the Connection
To make sure everything’s connected:
- Open your iPad’s Settings.
- Go to Bluetooth.
- Check if Bluetooth is on.
- Look for your Apple Pencil in ‘My Devices.’ It should say ‘Connected’ or ‘Apple Pencil.
Apple Pencil Features and Customization
Now that your Apple Pencil is associated how about we look at a few cool highlights:
- Pressure Responsiveness: The Pencil can make lines thick or slight in light of how hard you press. Fantastic for craftsmen and fashioners who love accuracy.
- Double-Tap Gesture: Some Pencil models let you customize what happens when you double-tap. Go to Settings > Apple Pencil to set it up how you like.
- Palm Rejection: Your iPad should ignore touches from your palm or fingers when using the Pencil, so if this feature doesn’t appear to be active check your settings to make sure it is turned on.
- App-Specific Settings: Many apps provide specific settings for their Apple Pencils. Procreate is one such example with which you can easily tweak brushes and sensitivity levels based on individual apps’ settings; make the most out of your Apple Pencil experience! Explore your preferred applications’ settings to maximize its use in these environments.
Troubleshooting Hints
Here are some solutions to try if you’re having problems attaching your Apple Pencil:
- Give Your iPad a restart: Flip it off, give it a moment, then flip it back on. That’s all it takes at times.
- Check for Updates: Make sure your iPad’s software is current. Apple likes to fix things in updates.
- Charge Your Pencil: If the Pencil acts up, it might need a charge. Plug it in and let it power up.
- Remove and Reinsert: Take out the Pencil, wait a bit, and put it back in. This can give the connection a little refresh.
- Resetting Bluetooth: If nothing else appears to work, resetting your iPad’s Bluetooth settings could help. Explore to Settings > General > Reset All Settings; this cycle will totally reset your settings as a whole – use if all else fails as it were!
Conclusion
At the end of the day, our guide is an invaluable document that can help you quickly resolve your issue and have fun and creative experiences with your iPad and Apple Pencil! From sketching to taking notes or simply using as a special pen as it’s an incredible innovation for us all. This article details how to connect both devices together as well as providing advice for dealing with any potential issues that may arise – note however that technology changes quickly so for the latest information consult Apple’s latest manuals or consult Apple themselves directly! Now go forth and use them together and express your creativity!
Also read this: How to Cancel YouTube TV: A Step-by-Step Guide
FAQs
Q1: Are all iPads compatible with the Apple Pencil?
Not at all. Apple Pencils come in two varieties, and each is compatible with a different iPad. Verify that your iPad and Pencil fit together.
Q2: Can I charge the Apple Pencil with a regular cable?
No, the first one plugs into your iPad. The newer one charges by sticking to the iPad.
Q: How do I know if my Apple Pencil is connected?
Check in your iPad’s Bluetooth settings. If it’s connected, you’ll see it listed there.